Organizing and showing your photos — the hard part
Once you've taken a lot of pictures, from a trip or otherwise, organizing, editing and showing them can be a daunting task. On a recent trip my wife and I took 1500 pictures. I need a way to quickly view, compare, rank, edit and export a reduced set in a format for printing or as a slide show. Forget about Photoshop if your time is valuable! It takes forever. Fortunately there are many options on the Mac.
- iPhoto, free with consumer Macs - otherwise $79 (part of the iLife package)
- GraphicConverter $30
- Adobe Lightroom $300
- Apple Aperture, $200
Most of us have iPhoto. It’s excellent and the price is right. It’s well suited to organizing and displaying your photos. GraphicConverter has many nice features, but takes getting used to. Lightroom and Aperture are for the pro or serious amateur. I use Lightroom since I started using it when Aperture was less mature and wrote about it in May 2008. Both give you much more flexibility and control over viewing, organizing and editing, but are more expensive and require some learning. They’re geared to the photographer using large, RAW images, but are still very productive tools when working with JPEG images. If you're a pro or spending thousands on your photo gear, a few hundred more on productive software can make sense.
iPhoto: Since most of us are casual photographers I’ll start by describing how to create a slide show using iPhoto 8.
- Import your photos directly from your camera or by dragging them onto the iPhoto icon or window. They will be organized into “Events” according to the creation date. That lets you deal with them one day at a time.
- View the photos and rank them (1-5 stars), selecting the best for your slide show. I use one star for the duds to be permanently deleted, 2-3 stars for those OK to keep but not suitable for the slide show, and 4-5 stars to show. I make a second pass through the 4-5 star photos to further select the very best to show.
- Crop, rotate and make basic corrections to exposure. iPhoto is not Photoshop. Editing is limited and creates a full-size, edited copy, retaining the original in case you want to revert. iPhoto supports the RAW format available with many high-end (mainly digital SLR) cameras. The RAW format gives greater detail and dynamic range, at the expense of a much larger file size (think 20 MB). When you edit or export a RAW image, iPhoto converts it to a JPEG file. The original RAW file remains unchanged.
- Title, add comments and arrange your photos so they tell a story.
- I use Apple's Keynote in the 1024x768 format to prepare a title slide for each trip event, usually a single day. Keynote (PowerPoint should also work) has great flexibility in combining text and graphics. Title slides break up the show and give the audience a summary of what's to follow. You can also add maps and other ancillary information.
- Export the Keynote "presentation" as JPEG images, import them into iPhoto and move them to the appropriate location in the slide sequence.
- The slides are now ready to display on a monitor (or big-screen TV) using iPhoto.
- Add music, pick a transition, and set other preferences.
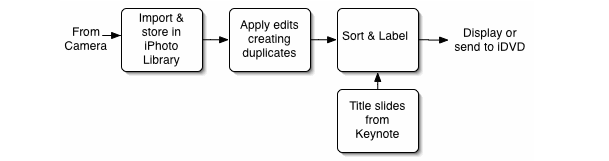
Lightroom - Although iPhoto is a decent editor, Adobe Lightroom and Apple's Aperture offer significant advantages. They are geared to digital photographers with high-volume image workflows and can get the job done quickly and efficiently with a plethora of image-correction adjustments. I'll talk about Lightroom since that's what I use. It's not Photoshop, but is complimented by Photoshop[. Although it does red-eye reduction and a little cloning and healing, it's geared to making global adjustments rather than spot editing. I have Version 1.4 and it's my understanding that Version 2 will do more in the way of spot adjustments.
Lightroom is fast because viewing and editing is done on a small preview image, not the full image. Like iPhoto, editing in Lightroom is non-destructive and doesn't change the original, but it differs in that it doesn't make a duplicate file. It stores the editing commands in a small “editing” file and these are applied to the originals when exporting the photos. You can make virtual copies of any photos and apply different edits to them.
Lightroom lets you rename the files when importing. I use the date and a sequence number. IMG_2189.JPG becomes 11-19-584.JPG (Nov 19 #584). Lightroom will sort the photos into folders by date. It's important to set your camera's clock accurately to time and date stamp your photos so they will be named and sorted correctly.
Here's how I am processing 1500 photos using Lightroom, iPhoto and iDVD to produce a computer slideshow and DVD.
- Import the photos from my camera into Lightroom. They are renamed with date and sequence number and automatically sorted by date. The originals can be stored anywhere on your computer or an external drive (or on a CD). They are never altered by the steps that follow. From the originals, Lightroom creates a much smaller, preview version that you view on-screen. , but you can zoom in any time for greater detail if needed. By viewing, and applying edits to the preview you can process massive image files quickly.
- Rank them (1-5 stars), select the best for export. When arranged by date, most duplicates will be grouped together.
- Filter the photos to select only the best (4-5 stars) for editing.
- Crop and rotate. Adjust the white balance, color temperature and exposure. Eliminate red eye and a few blemishes. Editing is fast and easy and there are lots of controls. Rarely I need to do some spot editing in Photoshop or Elements; this can be time consuming.
- Export the photos, scaling them to 1024 x 768 pixels (TV 4:3 format) for viewing on a monitor (HD TV). The exported file size is about 3-4% of the original so it takes much less space. At this point I export them to iPhoto and insert title slides as described earlier.
- Connect my iBook to a large TV monitor using a VGA cable and run the slide show from iPhoto. I added background music from iTunes.
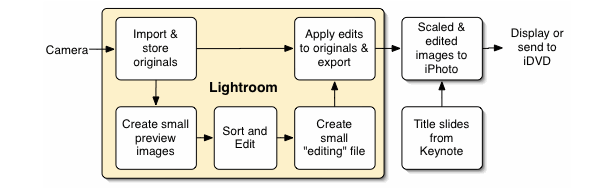
I also wanted to create a DVD that will display the slides on a DVD player. I exported the slide show from iPhoto to iDVD. This converts the slide sequence into a "movie". I can now insert the movie clips I took with my still camera (AVI format) and they will play seamlessly in the slide show, muting the background music while they play. Break up the show into "chapters" if that seems appropriate.
I was disappointed with the quality of the DVD images, probably because the format is reduced to 640x480 pixels, the standard TV format. It didn't seem to matter if I used the standard 4:3 or wide-screen 16:9 format in iDVD. This is an area I need to explore more fully and could benefit from the experiences of others.